Dalam kesempatan kali ini saya akan
mencoba menginstal salah satu distro Linux menggunakan VMware Workstation.
Perbedaan VMware Workstation dengan VirtualBox, VMWare penggunaanya lebih
ringan dibandingkan dengan VirtualBox, selain itu dengan VMWare kita juga dapat
menginstall virtual mikrotik di dalamnya.
Untuk distro Linux yang akan saya install
yaitu PCLinuxOS. Distro ini merupakan turunan dari Mandrake atau yang sekarang
dikenal dengan Mandriva. PCLinuxOS sudah dirilis sejak tahun 2003. PCLinuxOS
menjadi distro yang sering digunakan karena salah satu kelebihannya yaitu
sebagai Data Recovery (Penyelamat Data). Mengapa? Karena dalam PCLinuxOS
dilengkapi dengan tools penyelamat data. Fitur penyelamatan data (Data Recovery
Utility) misalnya Photorec, Testdisk dan NTFSundelete.
Langsung saja untuk cara menginstal
PCLinuxOS adalah sebagai berikut :
1. Buka aplikasi WMware Workstation. Pada tampilan awal akan muncul tampilan seperti di bawah ini. Lalu pilih Create a New Virtual Machine.
2. Setelah itu tampilan selanjutnya akan muncul tampilan dimana Anda harus memilih antara Typical atau Custom. Pilih opsi Custom untuk pengaturan secara manual dari pengguna.
3. Pilih Hardware Virtual Machine yang kompatibel, setelah itu klik Next. Lalu akan muncul option darimana sumber dari PCLinuxOS yang akan diinstal. Karena kita akan mengatur Virtual Machine secara manual, maka pilih I will install the operating system later karena kita akan mengatur Virtual Machine terlebih dahulu sebelum di instal.
4. Pilih Linux sebagai Guest operating system dengan versi Other Linux 3.x kernel 64-bit, lalu klik Next
5. Untuk nama dari Virtual Machine kita harus menyamakan namanya sesuai yang ada di folder yang ada di lokasi penyimpanan. Lalu klik Next.
6. Atur jumlah processors dan juga core-nya sesuai dengan keinginan. Lalu klik Next.
7. Atur jumlah memori yang diinginkan. Pilih memori minimal 2 GB, karena distro ini akan bekerja pada memori minimal 2GB. Lalu klik Next.
8. Agar nantinya PC dapat mengakses internet pilih Use network address translation (NAT). Lalu klik Next.
9. Lalu untuk opsi I/O Controller Types dan Disk Type ikuti sesuai pilihan opsi di bawah ini.
10. Setelah itu pilih Disk untuk menginstal. Pilih Create a new virtual disk lalu klik Next. Lalu ikuti petunjuk sesuai gambar di bawah ini.
11. Setelah muncul tampilan seperti di bawah ini, pilih Use ISO image file lalu inputkan ISO file dari PCLinuxOS.
12. Apabila terdapat device yang sekiranya tidak diperlukan, maka Remove device tersebut. Setelah itu Close.
13. Pengaturan secara manual dari Virtual Machine PCLinuxOS selesai, lalu klik Finish.
14. Setelah itu, untuk menjalankan PCLinuxOS klik pada Power on this virtual machine.
15. Pilih opsi Install PCLinuxOS lalu Enter. Lalu tunggu prosesnya selesai. Setelah muncul pengaturan bahasa keyboard layout pilih sesuai yang Anda inginkan. Lalu ikuti langkah sesuai dengan gambar di bawah ini.
16. Tunggu hingga proses instalasi selesai. Proses instalasi ini akan membutuhkan waktu yang agak lama.
17. Tampilan PCLinuxOS yang sudah diinstal.




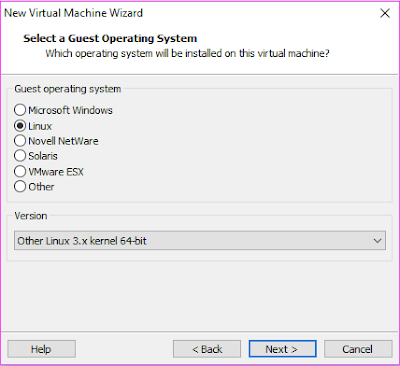



















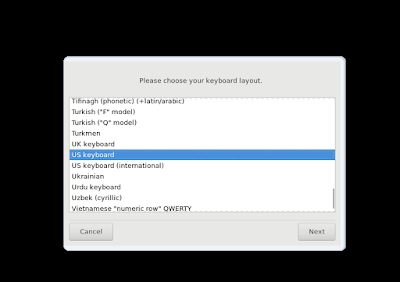






owalah begitu to , wkwk
BalasHapus