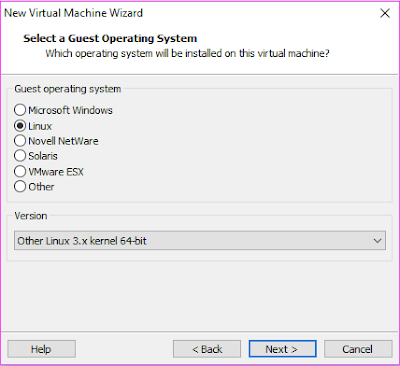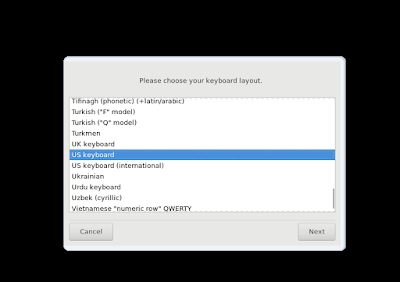Dari segi harga
- Windows
Windows merupakan OS yang populer dan bahkan yang anda pakai sekarang ini untuk melihat artikel ini. Seperti yang anda ketahui, sudah banyak versi bajakan dari Windows. Itu dikarenakan harga Windows yang mahal, bahkan bisa mencapai 4 Juta hanya untuk OS asli. Sehingga menjadikan Windows menjadi OS yang mahal untuk dibeli tetapi mudah untuk didownload.
- Linux
Sangat berbeda seperti Windows, Linux merupakan OS yang bersifat Open Source atau dapat dikembangkan oleh siapa saja. Sehingga Linux dapat didownload secara gratis tanpa menguras dompet seperak pun. Para developer juga bisa mengembangkan OS Linux ini tanpa rasa takut terkena sanksi hak cipta.
Dari segi tampilan
- Windows
Windows pada umumnya sangat unggul dalam segi grafis dan tampilan oleh karena itu game bergrafis tinggi banyak dikembangkan untuk OS Windows. Windows memiliki tampilan yang sangat bagus dan tampilan yang mudah dimengerti oleh penggunanya, sehingga dapat digunakan dengan mudah oleh penggunanya. Menjadikan OS ini banyak dipakai oleh kebanyakan orang.
- Linux
Tampilan pada Linux tidak berbeda jauh dengan tampilan pada Windows. Tampilan pada Linux juga sangat mudah untuk dimengerti oleh penggunanya, tetapi Linux tidak unggul dalam segi grafis dan masih banyak coding yang dipakai untuk menggunakannya dengan benar. Ubuntu (salah satu kembangan dari Linux) tampilannya sangat mirip dengan Windows dan berbeda dengan Linux sebelum dikembangkan.
Dari segi keamanan
- Windows
Seperti yang anda ketahui, OS Windows sangat rentan terkena virus dan sangat banyak virus yang telah dibuat untuk menginfeksi komputer dengan OS Windows. Oleh karena itu anda memerlukan antivirus pada OS Windows untuk melindungi agar komputer anda tidak terinfeksi dengan virus. Bahkan antivirus pun terkadang juga bisa kebobolan, sehingga menjadikan OS Windows kurang dalam segi keamanan.
- Linux
Linux terkenal dengan keamanannya dari virus dan juga hacker. Sehingga banyak server di internet yang menggunakan OS Linux karena alasan keamanan yang tinggi dan juga OS Linux sangat cocok digunakan sebagai public server. Tetapi tidak menutup kemungkinan bahwa Linux bisa diserang oleh virus, mungkin bisa saja Linux terkena virus nantinya.
Dari segi perangkat lunak yang bisa dipakai
- Windows
Windows memiliki banyak software yang bisa dipakai. Ini dikarenakan para developer lebih memilih mengembangkan softwarenya untuk digunakan di Windows dikarenakan pembuatannya yang mudah dan banyak orang yang memakai Windows. Juga banyak game yang memiliki grafis tinggi dibuat untuk berjalan OS Windows.
- Linux
Sangat berbeda dengan Windows, Linux sangat minim dalam software. Ini dikarenakan sedikit developer yang membuat software untuk berjalan di Linux. Sehingga sangat sedikit software dan juga game yang bisa kita pakai di Linux.
Dari segi penggunaan
- Windows
Windows sering digunakan untuk pekerjaan kantor, sekolah, dan juga untuk bermain game. Sehingga banyak orang yang memilih Windows karena tampilannya yang sudah dimengerti oleh kalangan orang kantor dan pelajar dan fungsinya yang bisa membantu mereka dalam mengerjakan tugasnya.
- Linux
Linux sebenarnya tidak digunakan sama seperti Windows. Dikarenakan Linux yang memiliki sifat tahan dari kebanyakan virus dan source codenya yang bisa dikembangkan, Linux sering dipakai untuk administrator dalam suatu LAN, menjadi server dalam internet, dan menyediakan layanan web proxy.
http://bilqisnafauzia.blogspot.co.id/2017/06/perbedaan-linux-dengan-windows.html