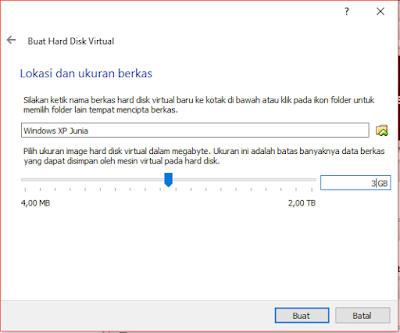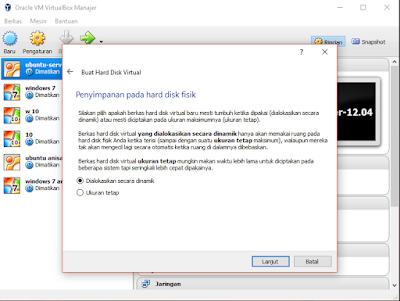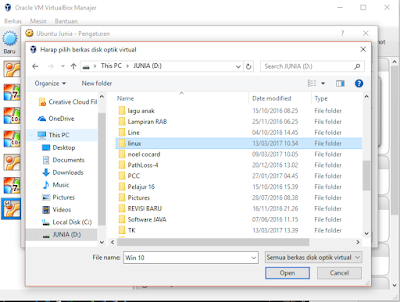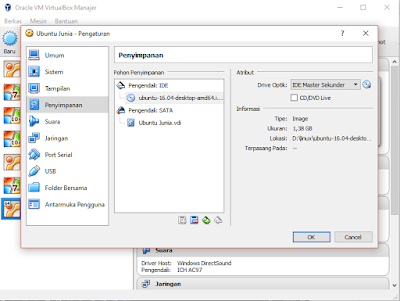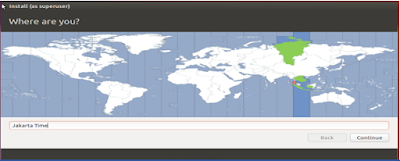1. Pertama buka aplikasi VirtualBox yang sudah terinstall. Klik “Baru” lalu akan muncul window seperti berikut. Isikan “Nama”, “Tipe”, dan “Versi” sesuai sistem operasi yang akan diinstall. Untuk Tipe pilih Microsoft Windows dan Versi pilih Windows XP. Lalu klik Lanjut.
2. Mengatur banyaknya RAM dalam MegaByte
untuk dialokasikan ke mesin virtual.
3. Kemudian langkah selanjutnya akan ada perintah membuat
virtual hardisk untuk menyimpan file komputer virtual. Pilih “Buat hard disk
virtual sekarag” untuk membuat hardisk baru, jika sudah memiliki hardisk
virtual pilih “Gunakan berkas hard disk virtual yang ada”.
4. Pilih format
virtual hardisk yang diinginkan. Bisa pilih VDI untuk penggunaan pada umumnya.
5. Pilih virtual disk yang diinginkan
6. Ketikkan nama berkas hard disk virtual baru kek kotak di bawah, lalu pilih ukuran berkas sesuai keinginan yang dapat disimpan oleh mesin virtual pada hard disk
7. Pilih berkas disk optik virtual atau drive optik fisik yang memuat suatu disk tempat asal memulai mesin virtual
8. Lalu akan muncul window seperti berikut,
klik Enter untuk memulai proses Install
9. Klik Enter untuk Continue/melanjutkan
proses install.
10. Tunggu
proses instalasi hingga semua instalasi selesai. Proses instalasi ini akan
membutuhkan waktu yang cukup lama
11. Setelah
semua instalasi selesai, tampilan windows akan muncul seperti gambar di bawah
ini. Proses instalasi selesai
GAMPANG KAN ? SELAMAT MENCOBA :)